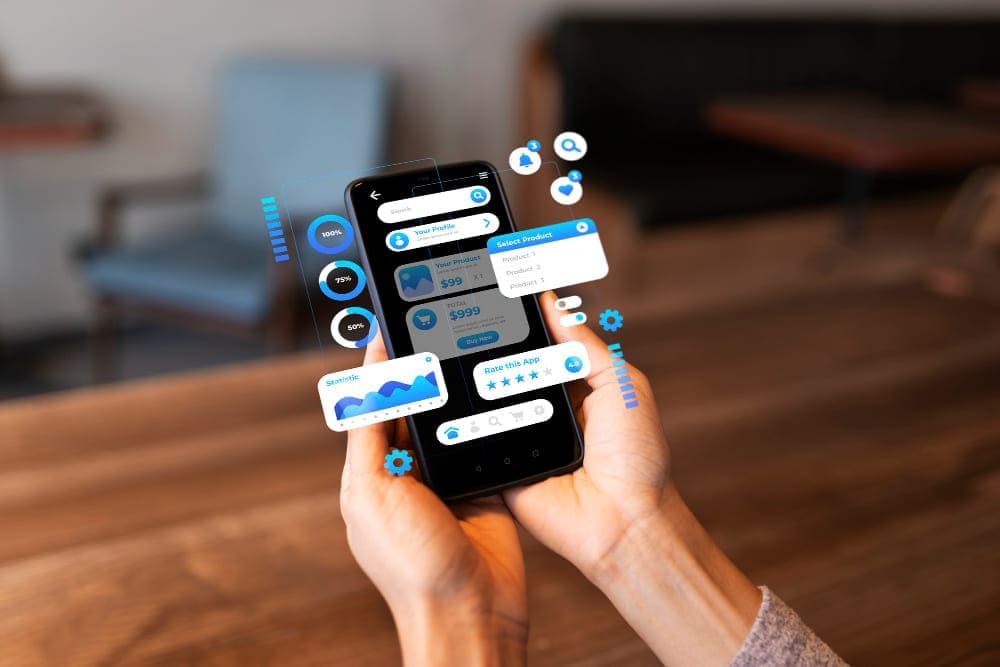
Managing storage space on your mobile device is essential for maintaining optimal performance and ensuring that you have room for new apps, photos, and files. As we rely more on our smartphones for various tasks, from communication to entertainment and productivity, the need to efficiently clean and free up space on smartphone becomes increasingly important. Fortunately, there are several smart strategies and techniques that you can employ to declutter your device and reclaim valuable storage space.
In this comprehensive guide, we will explore 10 intelligent ways to clean and free up space on your mobile device. From deleting unused apps and clearing cache data to utilizing cloud storage and optimizing photos and videos, we’ll provide detailed insights and practical tips for maximizing your device’s storage capacity. Additionally, we’ll discuss important precautions and considerations to help you navigate the process safely and effectively. Whether you’re struggling with a cluttered device or simply looking to optimize storage space, this article will equip you with the knowledge and tools you need to keep your mobile device running smoothly.
So, let’s explore these 10 clever methods to free up space on smartphones and optimize their performance:
1. Delete Unused Apps:
Carefully review your installed apps and uninstall those you no longer use. Over time, apps accumulate on your device, many of which may no longer serve a purpose. Removing unused apps not only frees up storage space but also declutters your device.
For example, if you installed a photo editing app for a one-time use but haven’t touched it since, it’s a prime candidate for deletion. Similarly, games that you haven’t played in months can be uninstalled to reclaim space. On Android, you can go to Settings > Apps or Google Play Store > My apps & games > Installed to manage and uninstall apps. On iOS, long-press on the app icon until it wiggles, then tap the “x” button to delete.
Cautions: Be mindful of deleting essential system apps or apps with important data. Ensure that you don’t delete apps that are necessary for your device’s functionality or contain valuable information. Avoid uninstalling pre-installed system apps that are necessary for the proper functioning of your device, such as system settings or security features.
2. Clear Cache Data:
Cache data accumulates over time as you use various apps. These files can include temporary images, videos, and other data that the app stores to speed up loading times.
For example, on Android devices, you can clear cache data for individual apps by going to Settings > Apps > [App Name] > Storage > Clear Cache. On iOS, you may need to uninstall and reinstall apps to clear their cache data, as iOS has limited options for manual cache clearing.
Cautions: Clearing cache data may temporarily slow down apps as they rebuild their cache. Some apps may lose temporary data stored in the cache, such as login credentials or app settings. After clearing the cache of a web browser, you may need to sign in to websites again as stored login credentials may be removed.
3. Remove Unnecessary Files:
Your device’s storage may be cluttered with unnecessary files such as duplicate photos, old screenshots, and downloaded documents. Use a file manager app to scan your device for large or unnecessary files and delete them.
For example, Google’s Files app for Android offers a “Clean” feature that scans your device for junk files and large files, allowing you to easily delete them.
Cautions: Take care not to delete important files or documents accidentally. Double-check the contents of folders before deleting them. Before deleting files from your Downloads folder, review the contents to ensure that you’re not deleting any important documents or media files.
4. Use Cloud Storage:
Cloud storage services like Google Drive, Dropbox, and iCloud offer convenient ways to store files and media, freeing up space on your device. By uploading your data to the cloud, you can access it from any device with an internet connection, ensuring secure backup and easy sharing.
For example, you can use Google Photos to back up your photo and video library to the cloud, allowing you to access them from any device with an internet connection. Once your media is safely backed up, you can delete local copies to reclaim space on your device.
Cautions: Ensure that your cloud storage account is secure and properly configured to protect your data from unauthorized access. Be mindful of any storage limits imposed by the cloud storage service. Before uploading sensitive or confidential files to the cloud, consider encrypting them to ensure their security and privacy.
5. Delete Offline Content:
Offline downloads from apps like Spotify, Netflix, and YouTube are convenient but can eat up storage fast, especially with high-definition videos and large music libraries. To ensure your device has enough space for new content, stay vigilant with download management.
For example, after watching a movie on Netflix or listening to an album on Spotify, delete the downloaded content to free up space. In the Netflix app, go to Menu > My Downloads and tap the “Edit” button to select and delete downloaded titles.
Cautions: Deleting offline content will remove your ability to access it without an internet connection. Ensure that you have a stable internet connection before deleting offline content. Before deleting downloaded episodes of a TV show from a streaming app, ensure that you have access to a reliable internet connection to stream them if needed.
6. Clear App Data:
Some apps accumulate large amounts of data, including cached images, videos, and documents. This data is stored locally to enhance app performance but can consume significant storage space if left unchecked.
For example, the Facebook app caches images and videos to improve performance. You can clear this cached data by going to Settings > Apps > Facebook > Storage > Clear Cache. Keep in mind that clearing app data may sign you out of the app and delete some settings or preferences, so proceed with caution.
Cautions: Clearing app data will remove all app settings, preferences, and temporary data stored by the app. You may need to sign in again to apps and reconfigure settings after clearing app data. After clearing the data of a social media app, you may need to log in again and adjust settings such as notification preferences and privacy settings.
7. Optimize Photos and Videos:
Before saving photos and videos, optimize them to reduce file size without sacrificing quality. This involves using compression techniques or resizing methods to decrease storage usage while maintaining visual integrity.
For example, you can use apps like Google Photos or Adobe Lightroom to compress images and videos before saving them to your device. Additionally, consider using the “High Quality” or “Optimize Storage” option in Google Photos to automatically compress photos and videos when backing them up to the cloud.
Cautions: Compression or optimization of photos and videos may result in a loss of quality. Be mindful of the level of compression applied to ensure that your media retains acceptable quality. When compressing photos for sharing on social media, avoid applying excessive compression that may result in pixelation or loss of detail.
8. Disable Unused Features:
Many devices come with features like Bluetooth, GPS, and NFC enabled by default, even if you don’t use them regularly. Disabling these features when not in use can help conserve battery life and reduce resource usage.
For example, if you’re not using Bluetooth to connect to a speaker or headphones, turn it off to save power. On Android devices, you can access these settings in the Quick Settings panel or by going to Settings > Connections. On iOS, swipe down from the top-right corner of the screen to access Control Center and toggle these features off.
Cautions: Disabling essential features like Wi-Fi or cellular data may affect the functionality of certain apps or services. Ensure that you only disable features that you don’t use regularly and can afford to turn off. If you disable Wi-Fi, ensure that you have a sufficient mobile data plan to cover your internet usage while on the go.
9. Manage Downloads:
Files downloaded from the internet, email attachments, or messaging apps can quickly accumulate and take up space on your device. Regularly review and delete these files to free up space.
For example, you can use a file manager app to navigate to the Downloads folder on your device and delete files you no longer need. Additionally, consider changing your browser settings to prompt you before downloading files or to automatically clear your download history after a certain period.
Cautions: Deleting downloaded files may result in permanent loss of data. Make sure that you have backups of important files before deleting them from your device. Before deleting downloaded attachments from your email, ensure that you have saved any important documents or files to a secure location.
10. Update Apps and System Software:
Keeping your apps and system software up to date ensures that you have the latest features, bug fixes, and security patches. Developers often optimize their apps and operating systems to use storage more efficiently, which can help reduce the overall storage footprint on your device.
For example, you can enable automatic app updates in the Google Play Store or the App Store to ensure that your apps are always up to date. Additionally, regularly check for system updates in your device’s settings and install them as soon as they become available.
Cautions: While software updates generally improve performance and security, they may also introduce new bugs or compatibility issues. Backup your data before performing system updates to avoid data loss in case of any unforeseen issues. Before installing a system update, ensure that your device is adequately charged and connected to a stable Wi-Fi network to prevent interruptions during the update process.
Summing Up:
In conclusion, managing storage space on your mobile device is essential for maintaining its performance and ensuring a seamless user experience. By implementing the 10 smart strategies outlined in this guide, you can effectively clean and free up space on your device, allowing you to enjoy faster speeds, smoother operation, and greater storage capacity for your essential apps, media, and files.
From deleting unused apps and clearing cache data to utilizing cloud storage and optimizing photos and videos, each technique offers unique benefits for decluttering your device and reclaiming valuable storage space. However, it’s crucial to approach the process with caution and mindfulness, considering factors such as data security, app functionality, and the potential for data loss.
By following the precautions and examples provided, you can navigate the storage management process safely and effectively, ensuring that your device remains optimized and efficient for your everyday tasks. Whether you’re a casual user or a power user, taking the time to clean and free up space on your mobile device can lead to a smoother and more enjoyable mobile experience in the long run.
